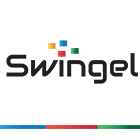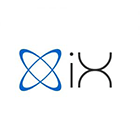Inloggen in WordPress:
Inloggen in WordPress is eenvoudig. Ga naar naar https://wijnjewoude.net/wp-admin en voer uw gebruikersnaam en wachtwoord in. De gebruikersnaam is de naam van uw bedrijf of vereniging zonder hoofdletters en aanduiding. Zowel de gebruikersnaam als het wachtwoord is via de mail naar u verzonden.
Tip: Vink de optie ‘Deze gegevens onthouden’ om de gegevens voor een volgende keer te bewaren.
Wijzigen profielpagina
Van elke instantie staat op de website een beschrijving. Deze beschrijving is zelf te beheren. Klik op pagina’s in het linkerkant van het menu en vervolgens op bewerken.
Vervolgens krijg je de tekst van de pagina te zien benieuwd hoe je de tekst kunt bewerken? Kijk dan onderaan deze pagina onder het kopje Bewerken tekst en afbeeldingen. Houd bij het bewerken van de pagina in ieder geval rekening met de volgende zaken:
- Gebruik zoekwoorden;
- Houd het overzichtelijk. Niet teveel tekst en tussenkopjes en opsommingen zijn positief.
- Vermeld duidelijk hoe men contact met je kan opnemen.
Toevoegen nieuwsbericht
Het toevoegen van een nieuwsbericht is mogelijk door in het menu aan de linkerkant te klikken op het onderdeel Berichten. Vervolgens is er een overzicht te zien van alle berichten. Alleen de eigen berichten zijn te wijzigen. Het toevoegen van een nieuw bericht kan via het menu-item Nieuw bericht. Vul een titel in en daaronder de tekst. Via de knop aan de rechterkant Publiceren is het bericht op de website te zien. Daarna wijzigt de knop in Bijwerken.
Let tijdens het toevoegen van het bericht op de volgende zaken:
- Aan de rechterkant is het mogelijk om de publicatiedatum te wijzigen. Vanaf die datum wordt het bericht geplaatst. Het is ook mogelijk alvast een bericht in te plannen.
- Plaats het bericht in een categorie.
- Zorg ervoor dat een bericht nieuwswaarde heeft en eventueel de juiste zoekwoorden.
Toevoegen Evenement
Het toevoegen van een evenement is vergelijkbaar met het toevoegen van een nieuwsbericht. Het toevoegen van een evenement is mogelijk door in het menu aan de linkerkant te klikken op het onderdeel Evenementen. Vervolgens is er een overzicht te zien van alle evenementen. Alleen de eigen evenementen zijn te wijzigen. Het toevoegen van een nieuw evenement kan via het menu-item Nieuw evenement. Vul een titel in en daaronder de tekst. Met behulp van de knop aan de rechterkant; Publiceren is het evenement op de website te zien. Daarna wijzigt de knop in Bijwerken. Vergeet niet aan de rechterkant een datum en locatie in te vullen.
Wijzigen tekst en afbeeldingen
Afbeeldingen
Bij pagina’s, berichten en evenementen is het mogelijk om teksten en afbeeldingen toe te voegen. Hoe afbeeldingen kunnen worden toegevoegd bij WordPress is te lezen op de website van Pronamic. Het toevoegen of wijzigen van de grote foto bovenin is te wijzigen door een uitgelichte afbeelding toe te voegen. Het is belangrijk dat de afbeelding het juiste formaat heeft van 940 bij 260 pixels. Het verkleinen van een foto kan via Paint maar ook via een website zoals fotoaanpassen.nl. De foto moet in JPG / JPEG formaat geüpload worden.
Teksten wijzigen:

- Tekst vet maken. Selecteer het woord of de zin die vet/ dikgedrukt moet worden. Klik vervolgens op het icoon met een vetgedrukte B. De tekst die geselecteerd is, is vet geworden.
- Tekst cursief of doorstrepen. Selecteer het woord of de zin die cursief of doorgestreept moet worden. Klik afhankelijk van je keuze op het icoon met een schuine i of op het icoon met de letters ABC doorgestreept. Bij de eerste keuze wordt de geselecteerde tekst cursief en bij de tweede keuze wordt de geselecteerde tekst doorgestreept.
- Opsommingslijst of genummerde lijst maken. Selecteer de tekst die een opsomming of genummerde lijst moet worden. Klik vervolgens op het icoon met de bullets of het icoon met onderelkaar de letter 1,2 en 3. Wanneer je op het icoon hebt geklikt staat de geselecteerde tekst in een opsomming of genummerde lijst.
- Koppeling invoegen. Wil je doorverwijzen naar een interne webpagina of externe webpagina? Selecteer dan het woord of de woorden die een koppeling moeten worden. Maak vervolgens een koppeling door op het icoon van een ketting te klikken. Er verschijnt dan een pop-up venster met een viertal velden:
- Koppelings-URL: Voer hier het webadres in waar het woord naar moet verwijzen. Begin altijd met http://
- Doel: Deze optie staat standaard op niet ingesteld. Door hierop te klikken verschijnen 2 andere opties namelijk link openen in hetzelfde venster en koppeling openen in een nieuw venster.
- Titel: Vul hier een beschrijving in van de pagina waar je naartoe verwijst. Handig voor Google en handig voor bezoekers die je webpagina bezoeken. Gaan zij namelijk met de muis over de betreffende link dan zien zij de titel.
- Class: deze optie geeft nog een aantal stylingsmogelijkheden. Omdat we echter kiezen voor één consistente opmaak is deze optie niet relevant.
- Koppeling verwijderen. Selecteer de woorden die doorverwijzen naar een webpagina. Druk op delete of klik op het icoon met de gebroken ketting.
- Groter tekstvenster. Soms is het fijn om het veld waarin de tekst van de webpagina staat iets groter te hebben. Dit kan op 2 manieren. In de rechter benedenhoek van het tekstvenster zijn in de hoek een aantal schuine strepen. Wanneer je hierop klikt en sleept kun je het venster groter of kleiner maken. Een andere optie is op het venstericoon te klikken. Dit icoon is in de bovenste iconenbalk aan de rechterkant te vinden. Wanneer je hier op klikt wordt het tekstvenster vergroot. Klik je nogmaals op dezelfde knop dan wordt het venster weer verkleint.
- Wijziging ongedaan maken. Wanneer je nog niet op Bijwerken hebt geklikt kun je door middel van het gelijktijdig indrukken van de Ctrl + Z toets een wijziging ongedaan maken.

- Weergeven alle iconen. WordPress laat niet altijd standaard alle iconen zien. Door te klikken op de meeste rechtse icoon verschijnt er een tweede rij met iconen.

- HTML code bewerken. Eventueel is het mogelijk om de HTML te wijzigen. Dit kan handig zijn als je bijvoorbeeld een banner wilt invoegen. Letop: het verkeerd wijzigen van de HTML kan vreemde foutcodes op de betreffende pagina opleveren en is daarom bedoeld voor de meer ervaren internetter.
- Toevoegen PDF of Microsoft Office bestand. Selecteer de tekst waar het bestand naar toe moet verwijzen. Boven de iconenbalk staat de tekst Uploaden/toevoegen en 4 iconen. Klik op het eerste icoon. Er verschijnt dan een pop-up venster. Klikvervolgens op Bestanden kiezen. Selecteer het bestand waar je naartoe wilt verwijzen en klik op Openen. Het bestand wordt vervolgens getoond in het pop-up venster. Kies voor de optie Invoegen in bericht. Het pop-up venster verdwijnt en de geselecteerde tekst is een link geworden naar het bestand.
- Invoegen afbeelding. Boven de iconenbalk staat de tekst Uploaden/toevoegen en 4 iconen. Klik op het eerste icoon. Er verschijnt dan een pop-up venster. Klik vervolgens op Bestanden kiezen. Selecteer de afbeelding waar je naartoe wilt verwijzen en klik op Openen.Het bestand wordt vervolgens getoond in het pop-up venster. Kies voor de optie Invoegen in bericht. Het pop-up venster verdwijnt en de geselecteerde afbeelding is ingevoegd in de tekst. [Tip: Afbeelding al vaker gebruikt? Kies dan voor het tabblad Media bibliotheek wanneer het pop-up venster verschijnt. Alle eerder upgeloade bestanden zijn hier te vinden.
De volgende opties zijn alleen mogelijk wanneer alle iconen zijn weergegeven. Zie je maar één rij met iconen? In stap 10 wordt uitgelegd hoe je een tweede rij met iconen kunt weergeven.
- Maken Kop 1. De tekst op een webpagina begint vaak met een titel, ook wel een Kop 1 genoemd. Door tekst te selecteren en vervolgens deze de opmaakstijl Koptekst 1 mee te geven, wijzigt de standaardopmaak in de opmaak van een titel. De opmaakstijl is te vinden op de tweede iconenbalk. Standaard staat de tekst op Paragraaf. Door te klikken op de knop die naar beneden wijst kun je een opmaakstijl wijzigen. [Tip: Gebruik een opmaakstijl alleen functioneel. Een Kop 1 staat bijvoorbeeld bovenaan en deze opmaakstijl is niet bedoeld om een willekeurig stuk tekst extra te laten opvallen. Wanneer dit wel gebeurd wordt een webpagina vaak onoverzichtelijker]
- Tekst onderstrepen. Selecteer de tekst die onderstreept moet worden. Klik vervolgens op het icoon met een U die onderstreept is. Dit icoon is op de tweede iconenbalk te vinden. De tekst die geselecteerd is, wordt dan onderstreept. [Tip: Gebruik deze optie met mate. Onderstreepte tekst kan een websitebezoeker ook verwarren met een link.]
![]()
- Tekst vanuit Word, of ander tekstprogramma, plakken. Wanneer je tekst vanuit Word in de website wilt plakken zijn er 2 mogelijkheden: Plakken met opmaakstijl en plakken zonder opmaakstijl. De tweede optie heeft onze voorkeur. Je moet de tekst die je hebt geplakt dan nog wel opmaken/ stijlen maar je kopieert geen onnodige codes en opmaakstijlen mee. Tekst plakken vanuit Word is relatief eenvoudig. Je klikt op het icoon met een mapje en een T. Er verschijnt een pop-up venster getiteld: Plakken als platte tekst. Vervolgens kopieer je de tekst vanuit Word hierin. Klik vervolgens op Invoegen. De tekst staat nu in het tekstvenster en is klaar voor verdere wijzigingen.